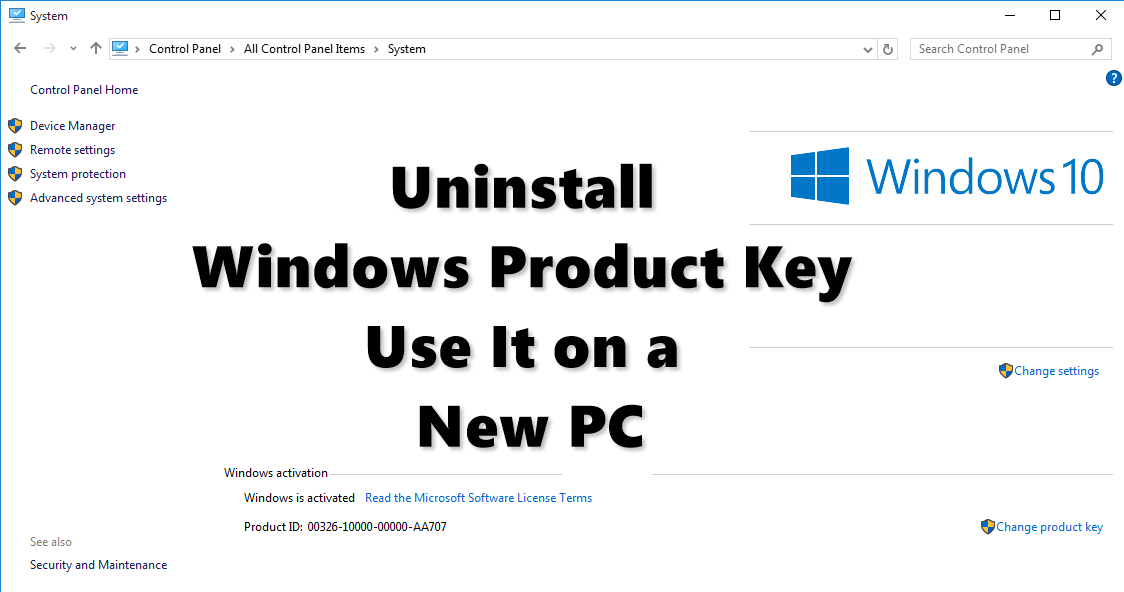Windows 10 was received by most people, not least since it was free to upgrade to in the first year for PCs with Windows 7 and 8 installed. Not everyone is a fan, of course, and if you’re among those who have tried it and don’t like it, you might be wondering what to do next.

- Uninstall the Windows Product Key. Now that we know the Activation ID, let’s uninstall the product key using the /upk command (stands for “Uninstall Product Key”). Note: In the uninstallation process, the product key will not be shown. Make sure you already have the product key safe somewhere, like on a Windows disc or written down somewhere.
- Mar 29, 2019 When you upgrade or reinstall Windows, your old files may be placed in a folder on your C: drive labeled Windows.old. This is great for retrieving your old files, but it can take up a large chunk of space on your computer. You can't delete the folder like you would most folders, but Windows includes a utility that allows you to quickly remove it.
Uninstalling Your Product Key. The first thing we need to do is get our activation ID, to do this fire up an administrative command prompt and run: slmgr /dlv. Windows will open a message box and tell you a bunch of information about the license status of your PC, take note of your activation ID. So below are the steps to remove activation key from the system: Log in to the system with admin account and open CMD with Run as admin rights. Slmgr /upk It stands for uninstall product key. The /upk parameter uninstalls the product key of the current Windows edition.
Fortunately, it’s easy to uninstall Windows 10 and revert to your previous version of Windows. You should, however, make sure you have an up to date back up of your important files before you attempt the uninstallation. There’s no reason for it to affect your files, but that’s not to say it won’t. But think carefully about your decision, as the free upgrade period is now over. If you change your mind again after, you’ll have to pay a minimum of £99 to get Windows 10 back on your machine. Check out the video below to find out more about how to get rid of it.
How the Windows 10 upgrade works
Windows Xp Product Key
When you upgrade to Windows 10 from Windows 7 or Windows 8, your existing Windows installation is saved, rather than deleted. Those old files then stay on your PC for a month (unless you delete them manually), after which Windows 10 assumes that you’re happy with the way it works and deletes the files to free up several gigabytes of hard drive space. These files are also used to restore your previous version of Windows if you want to uninstall Windows 10.
Check if you can uninstall Windows 10
To see if you can uninstall Windows 10, go to Start > Settings > Update & security, and then select Recovery in the left of the window.
[Read more: How well do you know Windows? Take our quiz and find out]
Start the uninstallation
Look in the right of the window and you should see an option for Go back to Windows 7 or 8. Click the Get started button below to begin the uninstallation process.
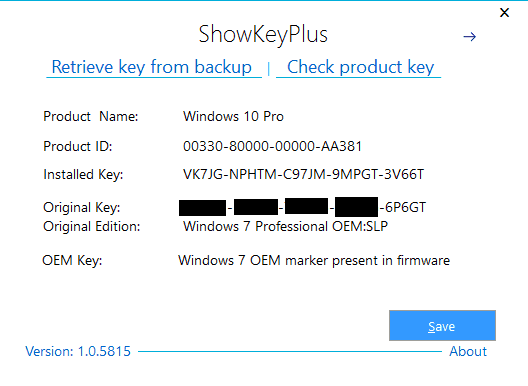
Wait while the uninstallation completes

Uninstallation will take a while and Windows 10 will ask why you’re removing it. After a couple of warnings, your PC will restart and Windows 10 will be uninstalled. This can take anything up to an hour, depending on your PC, but there’s nothing you need to do while it’s in progress.
Check everything is still working
When Windows 10 has been removed, you’ll be back at the Windows 7 or 8 Desktop. It’s worth checking that everything is working normally at this stage and that your important files are intact. You will also need to install any software you installed under Windows 10.
Windows Xp Serial Key
Watch - See how to revert to Windows 7 or 8: